
Teams makes it easy to work with and share the files your team produces and acquires. Here are some basics to get you started.
Select OneDrive

on the left side of Teams to access the files you need.
OneDrive puts files into different groups so you can find them faster:
In Browse files by, you can view files based on the people they were shared between, meetings they were shared in, and their media type.
In Quick access, browse files located in specific Teams channels.
In OneDrive, select Shared

to view files shared between you and others.

You can also view recent activity on each file and search for specific people or file names.
In OneDrive

, under Browse files by, select People

to browse files by who shared it with you. People you've recently interacted with appear at the top of the list.
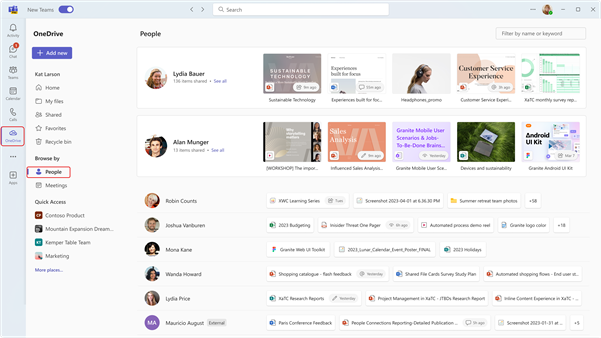
In OneDrive

, under Browse by, select Meetings

to view files shared in specific meetings.
Meetings are shown in reverse-chronological order, separated into Upcoming meetings and Past meetings. Select Join to attend a meeting currently in-progress.
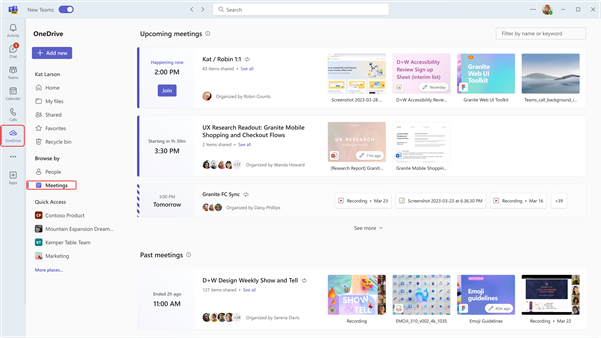
At the top of every chat and channel, you can select the Files tab to view all files shared within it.
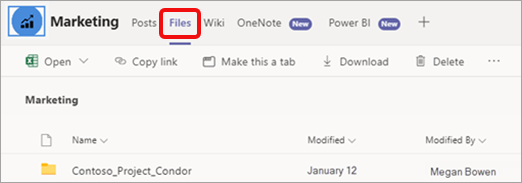
You can also access files from a past meeting by going to your Teams Calendar

, double-clicking the meeting, and selecting Files.
Share files in chats, channels, and meetings to let others see, work on, and download them, depending on your share settings.


in Teams. Select My files

. Hover over the file you want to share and select More Actions

.

to send directly to a person or group. Select Copy link

to get a link you can paste into chat or email. Select Manage access
To share a file in a chat:


in Teams.

> Attach

.

The file will start uploading automatically.